Formatowanie karty SD jest szybkie i łatwe. Dzięki narzędziu dyskowemu komputera Mac. Zapoznaj się z pełnymi krokami w tym przewodniku jak sformatować kartę SD na komputerze Mac faktycznie.
Przewodnik po artykułachCzęść 1. Jak sformatować kartę SD na komputerze Mac za pomocą Narzędzia dyskowegoCzęść 2. Jak sformatować kartę SD na komputerze Mac bez gniazda karty SDCzęść 3. Jak sformatować uszkodzoną kartę SD na komputerze MacCzęść 4. Jak zwolnić miejsce na komputerze Mac, aby pozbyć się karty SD – dodatkowa wskazówkaCzęść 5. streszczenie
Część 1. Jak sformatować kartę SD na komputerze Mac za pomocą Narzędzia dyskowego
Karty SD są bardzo popularnymi formami urządzeń pamięci masowej, szczególnie w przypadku elektroniki, takiej jak smartfony, lustrzanki cyfrowe i nie tylko. Te małe urządzenia pamięci masowej przypominające układy scalone są ratunkiem dla naszego codziennego użytku.
Nie możesz sformatować karty SD Mac? Zanim będziesz mógł w pełni korzystać z karty SD, musisz najpierw wiedzieć, jak sformatować kartę SD.
W tym samouczku nauczymy Cię jak sformatować kartę SD na komputerze Mac za pomocą Narzędzia dyskowego. Po pierwsze, musisz zrozumieć, że sformatowanie karty SD lub karty micro SD będzie usunąć wszystkie dane zapisane na karcie jako ustawiony format systemu plików dla karty SD.
Aby zapewnić bezpieczeństwo wszystkich plików, takich jak zdjęcia i filmy, skopiuj te pliki multimedialne lub utwórz kopię zapasową.
Po zakończeniu tworzenia kopii zapasowych wykonaj następujące kroki jak sformatować kartę SD na komputerze Mac:
- Zamontuj kartę SD lub kartę micro SD na komputerze Mac. Upewnij się, że metalowe styki są skierowane w dół i skierowane w stronę komputera.
Przed włożeniem karty SD sprawdź, czy Twój Mac obsługuje gniazdo kart SD, w przeciwnym razie możesz użyć adaptera kart SD.
- Uruchom Narzędzie dyskowe. Możesz to zrobić, przechodząc do Findera, a następnie przejdź do Aplikacje i wybierz Narzędzia
- Znajdź i wybierz kartę SD z lewego paska bocznego.
- Na górnym pasku narzędzi kliknij Wymaż
- Utwórz nazwę karty SD i wybierz format systemu plików, którego chcesz użyć. Jeśli masz kartę SD o pojemności 64 GB lub większej, wybierz ExFAT. Jeśli masz 32 GB lub mniej, wybierz FAT32. Komputery Mac z gniazdami na karty SD działające w systemie OS X 10.6.5 lub nowszym mogą korzystać z systemu plików exFAT.
- Poczekaj na zakończenie formatowania i kliknij Gotowe.
- Po zakończeniu bezpiecznie wysuń kartę SD/micro SD.
Nie bądź zbyt podekscytowany, aby wyciągnąć kartę SD bez bezpiecznego wysunięcia jej z komputera Mac. Tylko upewnij się, że nie omijasz niektórych operacji i nie powodujesz problemów z kartą SD.
Po bezpiecznym wyjęciu karty możesz teraz używać jej w dowolnym celu, na przykład w innym urządzeniu.

Część 2. Jak sformatować kartę SD na komputerze Mac bez gniazda karty SD
Po 2016 roku wydania Mac Book nie zawierały gniazd kart SD, co oznaczało uzyskanie dodatkowego elementu, gdy był potrzebny.
W zależności od posiadanego urządzenia Mac możesz kupić czytnik kart USB SD lub adapter. Cena waha się od 7 do 30 dolarów.
Po przygotowaniu czytnika kart możesz postępować zgodnie z tym samym przewodnikiem, o którym mowa w pierwszej części artykułu, aby sformatować kartę SD bez Gniazdo kart SD.
Jak wybrać właściwy format systemu plików
Mac obsługuje standardy SD 1.x, 2.x i 3.x. Twoje gniazdo kart SD powinno współpracować z:
- 4 MB do 2 GB — standardowe karty SD
- MMC (karty multimedialne)
- 4 GB/32 GB — SDHC (bezpieczna cyfrowa duża pojemność)
- 4 GB do 2 TB — SDXC
- UHS‑II — do 2 TB tylko dla iMaca Pro
Twoje urządzenie obsługuje również adaptery kart SD dla MiniSD, MicroSD, a nawet o większej gęstości, w tym MiniSDHC i MicroSDHC.
Każdy nośnik SD ma inną szybkość transferu. Możesz sprawdzić pakiet, aby określić szybkość transferu karty SD. Komputery stacjonarne Mac mają większą prędkość transferu, w której możesz to sprawdzić:
- Kliknij menu Apple
- Przejdź do informacji o tym komputerze Mac
- Kliknij Raport systemowy
Z kolei notebooki Mac wykorzystują magistralę USB do komunikacji z gniazdem kart SD z maksymalną prędkością do 480 Mbit/s.
Część 3. Jak sformatować uszkodzoną kartę SD na komputerze Mac
Czasami nie możemy uniknąć uszkodzenia kart SD z różnych powodów. Niezależnie od przyczyn, możesz sformatować uszkodzoną kartę SD Mac, wykonując następujące kroki:
- Włóż kartę SD do gniazda karty lub adaptera.
- Otwórz Narzędzie dyskowe. Możesz także uruchomić go, klikając dwukrotnie jego ikonę lub przechodząc do folderu Narzędzia w obszarze Aplikacje.
- Na górnym pasku narzędzi kliknij Pierwsza pomoc. Możesz kliknąć pole Pokaż szczegóły, aby zobaczyć, jak Narzędzie dyskowe naprawi kartę SD
- Kliknij przycisk Napraw dysk znajdujący się w prawym dolnym rogu
- Poczekaj, aż Narzędzie dyskowe zakończy naprawę. Możesz zobaczyć ekran postępu wypełniający się od lewej do prawej
- Zamknij Narzędzie dyskowe po całkowitym zapełnieniu paska postępu
- Przeciągnij ikonę karty SD z pulpitu do folderu Kosz i poczekaj, aż zniknie
- Bezpiecznie wyjmij kartę SD z gniazda karty.
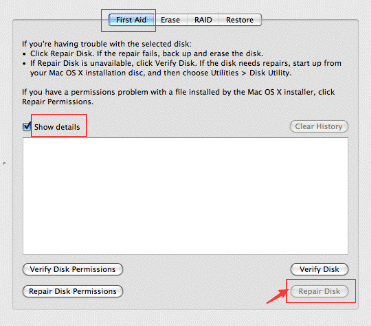
Ponownie, odłącz prawidłowo kartę SD od komputera Mac, ponieważ czasami nieostrożny błąd może spowodować uszkodzenie karty.
Dobrze, że Twoje Narzędzie dyskowe oferuje szeroki zakres funkcji, w tym naprawę struktury karty SD. Możesz teraz używać karty SD, jak chcesz po jej odzyskaniu.
Część 4. Jak zwolnić miejsce na komputerze Mac, aby pozbyć się karty SD – dodatkowa wskazówka
Może być konieczne zakupienie karty SD, ponieważ na komputerze Mac kończy się miejsce. Właściwie wcale nie musisz tego robić.
Tutaj polecę Ci potężne narzędzie o nazwie iMyMac PowerMyMac które pomogą Ci znaleźć i wyczyścić wszystkie niepotrzebne pliki na komputerze Mac zwolnij i zaoszczędź dużo miejsca.
Wystarczy wykonać poniższe proste kroki, aby zwolnić miejsce w PowerMyMac za pomocą kilku kliknięć:
- Bezpłatne pobieranie PowerMyMac na komputer Mac, a następnie instalowanie i uruchamianie.
- Wybierz moduł Master Scan.
- Pozwól mu przeskanować komputer Mac w poszukiwaniu wszelkiego rodzaju niepotrzebnych plików.
- Zobacz wyniki skanowania i wybierz niechciane pliki do usunięcia.
- Kliknij przycisk Wyczyść, aby usunąć te pliki.
- Poczekaj kilka sekund, proces czyszczenia zostanie zakończony.

Jak importować pliki multimedialne z karty SD na komputer Mac
Teraz Twój Mac ma wystarczająco dużo miejsca. Karty SD przechowują wiele zdjęć i filmów, zwłaszcza gdy są używane w smartfonach. Jeśli posiadasz taki i chcesz zaimportować go na komputer Mac, możesz wykonać następujące czynności:
- Włóż kartę SD do gniazda karty lub czytnika kart SD.
- Przejdź do Zdjęcia i kliknij Plik, a następnie wybierz Importuj
- Ostrożnie wybierz zdjęcia i filmy, które chcesz przenieść, a następnie kliknij opcję Przejrzyj do zaimportowania. Możesz także wybrać opcję Importuj wszystkie nowe zdjęcia, jeśli chcesz.
- Kliknij wyskakujące okienko Importuj do i ustaw lokalizację pliku
- Nazwij folder i kontynuuj importowanie plików multimedialnych w razie potrzeby
- Po przesłaniu wszystkich zdjęć i filmów możesz usunąć zawartość multimedialną z karty SD. (*Krok opcjonalny)
- Bezpiecznie wysuń kartę SD po użyciu
W przeciwnym razie, jeśli masz urządzenie z systemem iOS, możesz po prostu włączyć tworzenie kopii zapasowych iCloud lub użyć iTunes do synchronizacji zdjęć.
Część 5. streszczenie
Właśnie zakończyliśmy samouczek nt jak sformatować kartę SD na komputerze Mac za pomocą Narzędzia dyskowego. Możesz także pobrać oprogramowanie innej firmy, aby sformatować kartę SD, ale ma to swoją cenę.
Mam nadzieję, że nauczyłeś się wielu ważnych rzeczy, takich jak naprawa uszkodzonej karty SD, a nawet zrozumienie różnych formatów systemu plików SD obsługiwanych przez twój komputer.
Daliśmy nawet kilka dodatkowych wskazówek, jak zwolnić miejsce na komputerze Mac, aby pozbyć się karty SD iMyMac PowerMyMac. Ma bezpłatną wersję próbną, aby wypróbować jej zaawansowane funkcje, teraz możesz ją pobrać poniżej.
Możesz także udostępnić to znajomym, aby i oni mogli poznać świetne porady i sztuczki na komputerze Mac!




tt2020-06-05 18:54:05
bonjour, c'est tt, j'ai besoin d'effacer ma carte 128go remplit , j'ai suivit les étapes du partie Partie 1. Comment formater la carte SD sur Mac via l'utilitaire de disque", mais ca ne marche pas , l'ordi affiche "niemożliwe d'ouvrir le periphérique :(-69877). pourrais tu me proponujący jedno rozwiązanie? stp
iMyMac2020-06-06 18:15:00
Bonjour tt, veuillez vous référer à la rozwiązanie proponowane przez Apple: https://discussions.apple.com/thread/250900301